NSDataAsset
On the web, speed isn’t a luxury; it’s a matter of survival.
User studies in recent years suggest that any perceivable latency in page load time — that is, greater than 400 milliseconds (literally in the blink of an eye) — can negatively impact conversion and engagement rates. For every additional second that a webpage takes to load, one should expect 10% of users to swipe back or close the tab.
For large internet companies like Google, Amazon, and Netflix, an extra second here and there can mean billions of dollars in annual revenue. So it’s no surprise those very same companies have committed so much engineering effort into making the web fast.
There are many techniques for speeding up a network request: compressing and streaming, caching and prefetching, connection pooling and multiplexing, deferring and backgrounding. And yet there’s one optimization strategy that both predates and outperforms them all: not making the request in the first place.
Apps, by virtue of being downloaded ahead of time, have a unique advantage over conventional web pages in this respect. This week on NSHipster, we’ll show how to leverage the Asset Catalog in an unconventional way to improve the first launch experience for your app.
Asset Catalogs allow you to organize resources
according to the characteristics of the current device.
For a given image,
you can provide different files depending on the
device (iPhone, iPad, Apple Watch, Apple TV, Mac),
screen resolution (@2x / @3x), or
color gamut (sRGB / P3).
For other kinds of assets,
you might offer variations depending on the available memory
or version of Metal.
Just request an asset by name,
and the most appropriate one is provided automatically.
Beyond offering a more convenient API, Asset Catalogs let apps take advantage of app thinning, resulting in smaller installations that are optimized for each user’s device.
Images are far and away the most common types of assets,
but as of iOS 9 and macOS El Capitan,
resources like JSON, XML and other data file can join in the fun by way of
NSData.
How to Store and Retrieve Data with Asset Catalog
As an example, let’s imagine an iOS app for creating digital color palettes.
To distinguish between different shades of gray, we might load a list of colors and their corresponding names. Normally, we might download this from a server on first launch, but that could cause a bad user experience if adverse networking conditions block app functionality. Since this is a relatively static data set, why not include the data in the app bundle itself by way of an Asset Catalog?
Step 1. Add New Data Set to Asset Catalog
When you create a new app project in Xcode,
it automatically generates an Asset Catalog.
Select Assets.xcassets from the project navigator
to open the Asset Catalog editor.
Click the + icon at the bottom left
and select “New Data Set”
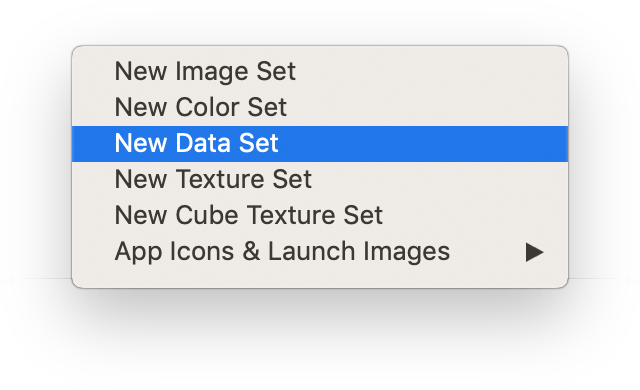
Doing this creates a new subdirectory of Assets.xcassets
with the .dataset extension.
Step 2. Add a Data File
Open the Finder, navigate to the data file and drag-and-drop it into the empty field for your data set asset in Xcode.
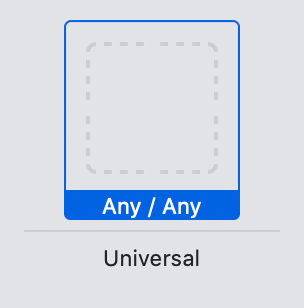
When you do this,
Xcode copies the file to the the .dataset subdirectory
and updates the contents.json metadata file
with the filename and
Universal Type Identifier.
of the file.
{
"info": {
"version": 1,
"author": "xcode"
},
"data": [
{
"idiom": "universal",
"filename": "colors.json",
"universal-type-identifier": "public.json"
}
]
}
Step 3. Access Data Using NSDataAsset
Now you can access the file’s data with the following code:
guard let asset = NSDataIn the case of our color app,
we might call this from the view method in a view controller
and use the resulting data to decode an array of model objects
to be displayed in a table view:
let decoder = JSONDecoder()
self.colors = try! decoder.decode([NamedMixing It Up
Data sets don’t typically benefit from app thinning features of Asset Catalogs (most JSON files, for example, couldn’t care less about what version of Metal is supported by the device).
But for our color palette app example, we might provide different color lists on devices with a wide-gamut display.
To do this, select the asset in the sidebar of the Asset Catalog editor and click on the drop-down control labeled Gamut in the Attributes Inspector.
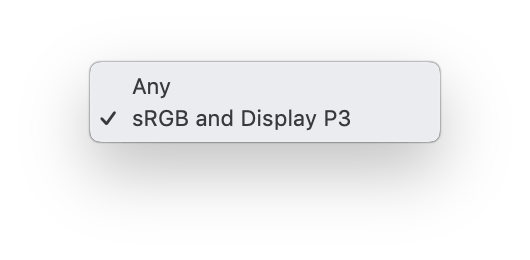
After providing bespoke data files for each gamut,
the contents.json metadata file should look something like this:
{
"info": {
"version": 1,
"author": "xcode"
},
"data": [
{
"idiom": "universal",
"filename": "colors-srgb.json",
"universal-type-identifier": "public.json",
"display-gamut": "sKeeping It Fresh
Storing and retrieving data from the Asset Catalog is trivial. What’s actually difficult — and ultimately more important — is keeping that data up-to-date.
Refresh data using curl, rsync, sftp,
Dropbox, BitTorrent, or Filecoin.
Kick things off from a shell script
(and call it in an Xcode Build Phase, if you like).
Add it to your Makefile, Rakefile, Fastfile,
or whatever is required of your build system of choice.
Delegate the task to Jenkins or Travis or that bored-looking intern.
Trigger it from a bespoke Slack integration
or create a Siri Shortcut so you can wow your colleagues with a casual
“Hey Siri, update that data asset before it gets too stale”.
However you decide to synchronize your data, just make sure it’s automated and part of your release process.
Here’s an example of a shell script you might run
to download the latest data file using curl:
#!/bin/sh
CURL='/usr/bin/curl'
URL='https://example.com/path/to/data.json'
OUTPUT='./Assets.xcassets/Colors.dataset/data.json'
$CURL -fsWrapping It Up
Although the Assets Catalog performs lossless compression of image assets,
nothing from the documentation, Xcode Help, or WWDC sessions
indicate that any such optimization is done for data assets (at least not yet).
For data assets larger than, say, a few hundred kilobytes, you should consider using compression. This is especially true for text files like JSON, CSV, and XML, which typically compress down to 60% — 80% of their original size.
We can add compression to our previous shell script
by piping the output of curl to gzip before writing to our file:
#!/bin/sh
CURL='/usr/bin/curl'
GZIP='/usr/bin/gzip'
URL='https://example.com/path/to/data.json'
OUTPUT='./Assets.xcassets/Colors.dataset/data.json.gz'
$CURL -fsIf you do adopt compression,
make sure that the "universal-type-identifier" field
reflects this:
{
"info": {
"version": 1,
"author": "xcode"
},
"data": [
{
"idiom": "universal",
"filename": "colors.json.gz",
"universal-type-identifier": "org.gnu.gnu-zip-archive"
}
]
}
On the client-side,
it’s up to you to decompress data from the asset catalog before use.
If you had a Gzip module, you might do the following:
do {
let data = try Gzip.decompress(data: asset.data)
} catch {
fatalOr, if you do this multiple times in your app,
you could create a convenience method in an extension to NSData:
extension NSDataAlthough it’s tempting to assume that all of your users enjoy fast, ubiquitous network access over WiFi and LTE, this isn’t true for everyone, and certainly not all the time.
Take a moment to see what networking calls your app makes at launch, and consider if any of these might benefit from being pre-loaded. Making a good first impression could mean the difference between a long-term active use and deletion after a few seconds.