Quick Look Debugging
Debugging can be an exercise in irony. We create programs that tell our pint-sized supercomputers to complete infinitely varied and incalculable tasks on our behalf, yet when trying to understand those same programs, we tell the computers to wait for us.
For example, suppose I’m trying to figure out why the UINavigation in my app doesn’t appear as I expected. To investigate, I might use the debugger to look at the UIColor instance I’m setting on the navigation bar—what color is this, exactly?
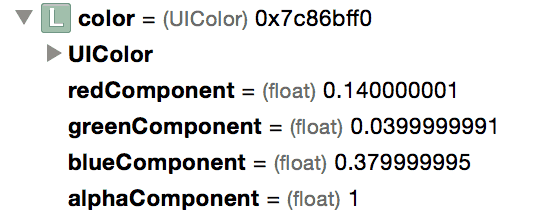
Hold on! No more trying to figure out how those components add together. There’s a better way.
Since version 5, Xcode has shipped with Quick Look display in the debugger. Just as you can inspect the contents of a file on the Desktop with a quick tap of the space bar, in Xcode you can use Quick Look to see a visual representation of a variety of datatypes. Tapping the space bar on our color variable gives an instant answer—no off-the-top-of-your-head RGB calculations required:
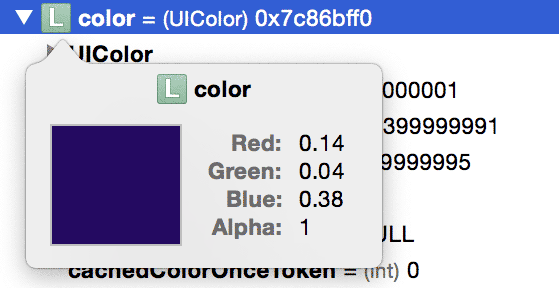
You can also invoke Quick Look while debugging directly from your code. Consider the following method, build. It creates a UIBezier of some kind, but you’ve forgotten which, and does this code even work?
func build- (UIBezierTo see the result, you could surely create a custom view for the bezier path or draw it into a UIImage. But better yet, you could insert a breakpoint at the end of the method and mouse over path:
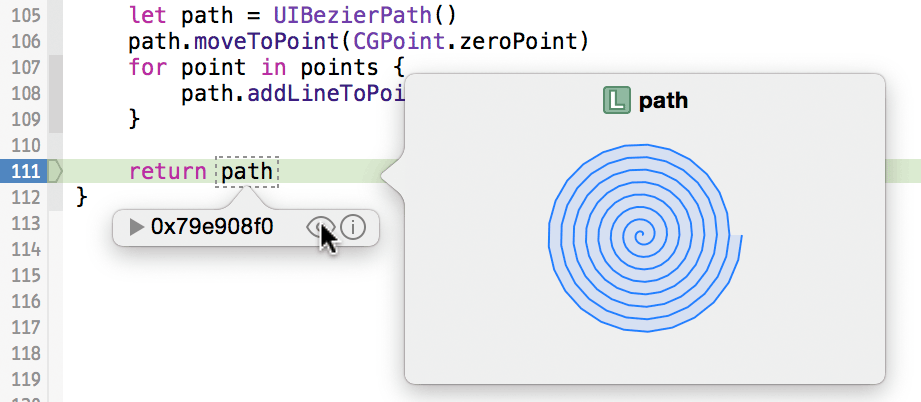
Spiraltastic!
Built-In Types
Quick Look can be used with most of the datatypes you’ll want to visualize right out of the box. Xcode already has you covered for the following types:
- Images:
UIImage,NSImage,UIImage,View NSImage,View CIImage, andNSBitmapare all visible via Quick Look.Image Rep - Colors:
UIColorandNSColor. (Sorry,CGColor.)- Strings:
NSStringandNSAttributed.String - Geometry:
UIBezierandPath NSBezieralong withPath CGPoint,CGRect, andCGSize.- Locations:
CLLocationgives a large, interactive view of the mapped location, with details about altitude and accuracy in an overlay.- URLs:
NSURLis represented by a view showing the local or remote content addressed by the URL.- Cursors:
NSCursor, for the cursored among us.- SpriteKit:
SKSprite,Node SKShape,Node SKTexture, andSKTextureare all represented.Atlas - Data:
NSDatahas a great view showing hex and ASCII values with their offset.- Views: Last but not least, any
UIViewsubclass will display its contents in a Quick Look popup—so convenient.
What’s more, these Quick Look popups often include a button that will open the content in a related application. Image data (as well as views, cursors, and SpriteKit types) offer an option to open in Preview. Remote URLs can be opened in Safari; local ones can be opened in the related application. Finally, plain-text and attributed string data can likewise be opened in TextEdit.
Custom Types
For anything beyond these built-in types, Xcode 6 has added Quick Look for custom objects. The implementation couldn’t be simpler—add a single debug method to any NSObject-derived class, and you’re set. debug can then return any of the built-in types described above, configured for your custom type’s needs:
func debug- (id)debugIn sum, Quick Look enables a more direct relationship with the data we manipulate in our code by allowing us to iterate over smaller pieces of functionality. This direct view into previously obfuscated datatypes brings some of the immediacy of a Swift Playground right into our main codebase. Displaying images? Visualizing data? Rendering text? Computers are so good at all that! Let’s let them do it from now on.